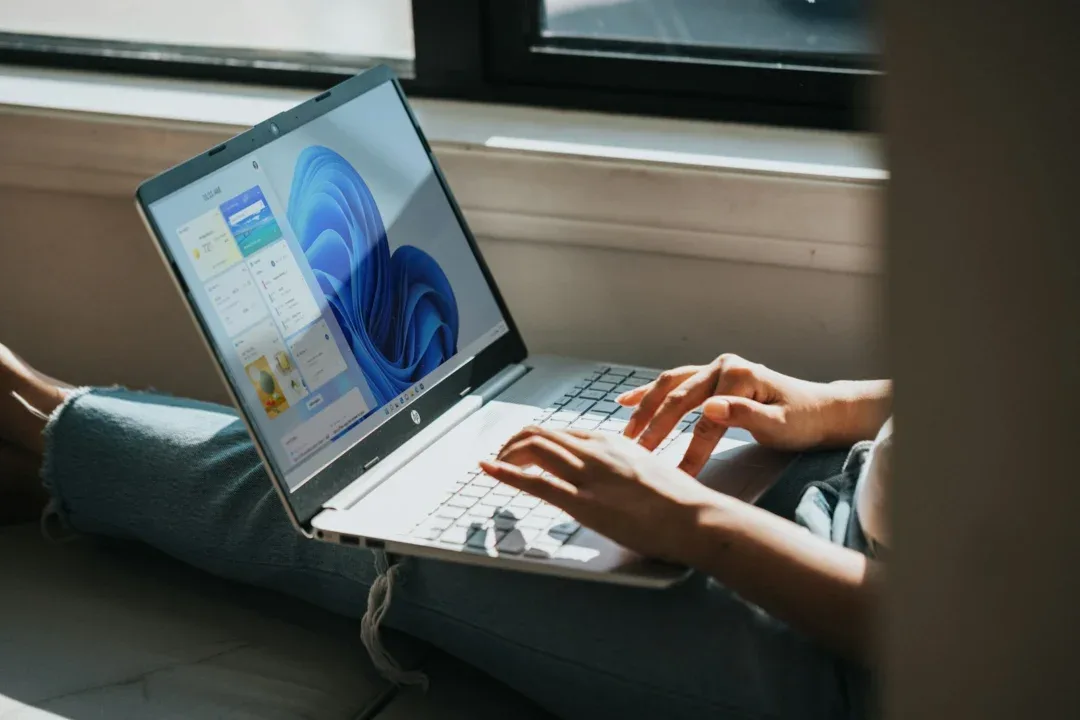Is your Windows PC dragging, apps taking forever to load, performance crawling? You’re not alone. In this guide, we share 15 proven ways to speed up your PC. Whether on Windows 10 or 11, these tips will get your computer humming again.
Why Computers Slow Down Over Time
Before diving into the specific tips, it’s important to understand why your computer may slow down over time. It’s often due to a combination of factors, including the accumulation of unnecessary programs, background processes, malware, or even hardware limitations. As you install and use more applications, they tend to clutter up the system, eating away at processing power and memory. Other factors such as outdated drivers, fragmented data on your hard drive, and even dust inside the computer can cause performance to degrade.
Recognizing these factors is the first step in addressing the issue. Now let’s move on to the actionable steps you can take to restore your PC’s performance.
1. Uninstall Unnecessary Applications
The first and easiest step to speeding up your PC is to remove applications you no longer use. Over time, we all tend to accumulate software we no longer need—old games, trial versions of programs, or applications that served a temporary purpose. Even if you’re not using these programs, they can still consume valuable system resources, especially if they run processes in the background.
To uninstall unused applications, open your Windows Settings by clicking on the Start menu and selecting Settings. From there, navigate to the Applications section, where you’ll find a list of all installed programs. Simply click on any application you no longer use, and select Uninstall. Repeat this for any software that’s taking up space and resources unnecessarily.
Be cautious, however, not to uninstall any system-critical applications that Windows relies on to function properly. Stick to removing third-party programs you’re confident you no longer need.
2. Clean Up Your Desktop
It might seem like a small thing, but having a cluttered desktop can slow down your computer. Each time Windows starts, it has to load every shortcut and file on your desktop. This process can take time, especially if your desktop is crammed with icons.
To clean up your desktop, try organizing files into a single folder rather than letting them scatter across the screen. This way, Windows won’t have to load each file individually when starting up. It’s a quick fix that can lead to noticeable improvements in performance, especially on resource-limited machines.
3. Manage Startup Programs
One of the main reasons your computer might be taking a long time to start up is that too many programs are configured to launch automatically when Windows boots. While some of these startup programs are necessary—such as antivirus software—many aren’t, and they can significantly slow down your computer’s startup time.
To manage your startup programs, press Ctrl + Alt + Delete and select Task Manager. From there, click on More Details to reveal the full version of the Task Manager. Under the Startup tab, you’ll see a list of applications that launch when your computer starts. Pay attention to the Startup Impact column, which tells you how much each program affects your PC’s startup performance. To prevent a program from starting automatically, select it and click Disable. This doesn’t uninstall the program—it just stops it from launching on startup.
This can be a game-changer, particularly for older machines or systems with limited resources. The fewer programs that run at startup, the faster your computer will boot.
4. Check for Malware and Viruses
Another common reason for slow performance is malware or viruses. Malicious software can significantly drag down your system, eating up processing power and memory as it runs its harmful processes in the background.
Windows comes with its own built-in antivirus software, Windows Defender, which can help you scan for and remove malware. To run a scan, open your Settings, go to Privacy & Security, and select Windows Security. From there, click Virus & Threat Protection, and choose Quick Scan for a basic check or Full Scan for a more thorough sweep of your system.
In addition to using Windows Defender, you might want to install a reputable third-party antivirus program to ensure your system is clean. Regularly scanning for viruses will help keep your PC running smoothly and safely.
5. Free Up Hard Drive Space
Having too little free space on your hard drive can also cause your PC to slow down. When your storage is nearly full, your system doesn’t have enough room to manage temporary files and perform background processes efficiently.
To free up space, avoid third-party cleaning programs like CCleaner, which can sometimes do more harm than good. Instead, use Windows’ built-in Disk Cleanup tool. To run it, type cleanmgr in the Start menu and select Disk Cleanup.
Disk Cleanup will analyze your hard drive and show you a list of files you can safely delete—such as temporary files, log files, and files in your Recycle Bin. Select the categories you want to clean, and then click OK. This can free up valuable space and help speed up your PC.
6. Defragment Your Hard Drive
As files are added, deleted, and modified on your hard drive, they can become fragmented, meaning parts of a file are scattered across different locations on the disk. When a file is fragmented, your computer takes longer to read it because it has to pull all the pieces together. This can result in slower performance, particularly when opening large files or running programs.
To defragment your hard drive, type defragment in the Start menu and select Defragment and Optimize Drives. Select the drive you want to optimize, click Analyze to check its fragmentation status, and then click Optimize to defragment it if necessary.
While modern SSDs don’t need defragmentation, traditional HDDs can benefit from this process, so it’s worth doing periodically if your PC uses a mechanical hard drive.
7. Adjust Virtual Memory Settings
If your PC doesn’t have enough physical RAM (Random Access Memory) to handle all its tasks, it can use virtual memory to compensate. Virtual memory uses part of your hard drive as if it were RAM, but it’s not as fast as real memory.
To adjust your virtual memory settings, go to your System settings by clicking on Settings in the Start menu, then navigate to System > About > Advanced system settings. From there, click on the Advanced tab under Performance, then click Settings. In the next window, go to the Advanced tab and click Change under Virtual Memory.
Uncheck the box that says Automatically manage paging file size for all drives, and then set the initial and maximum size of your virtual memory. A good rule of thumb is to set the maximum size to around 1.5 times the amount of physical RAM on your PC.
8. Choose a Power Plan for Performance
Windows is configured to strike a balance between performance and energy consumption, but if you prioritize speed over energy savings, you can adjust the power plan to favor performance.
To change your power settings, open the Control Panel and go to Hardware and Sound > Power Options. Here, you can select the High Performance power plan to maximize speed. This option may consume more energy, but it can give your computer a performance boost, especially if you’re noticing slowdowns during resource-heavy tasks like gaming or video editing.
9. Reduce Visual Effects
Windows includes many visual effects, such as animations and transparency, that make the operating system look slick and modern. However, these effects can also consume system resources, particularly on older or lower-end machines.
You can turn off some of these visual effects to speed things up. Go to your System settings, then click on Advanced system settings and select the Advanced tab under Performance. Click Settings and select Adjust for best performance. This will disable most of the visual effects and help your PC run faster. If you don’t want to disable all effects, you can manually choose which ones to turn off.
10. Disable Transparency Effects
Another simple way to reduce the load on your system is to turn off transparency effects in the Windows interface. These effects make windows and menus partially see-through, which looks nice but can slow down your PC, especially if it’s already struggling.
To disable transparency, go to Settings > Personalization > Colors and turn off the Transparency Effects toggle. This small change can help lighten the load on your computer, making it perform more efficiently.
11. Manage Notifications
Windows notifications can be helpful, but they can also slow down your system, especially if they’re coming from multiple apps and services. Constant notifications mean that Windows has to keep running background processes to handle them.
To reduce the impact of notifications, go to Settings > System > Notifications & actions. From here, you can turn off notifications entirely or selectively disable them for certain apps. You can also enable Do Not Disturb mode during specific times to minimize distractions and reduce the load on your system.
12. Keep Windows and Drivers Up to Date
Outdated software can lead to performance issues, so it’s important to keep both your operating system and your device drivers up to date. Windows regularly releases updates that improve performance and fix bugs, so make sure you’re running the latest version.
To check for updates, go to Settings > Update & Security > Windows Update and click Check for updates. Windows will automatically search for and install any available updates.
Keeping your drivers updated is equally important, as outdated drivers can cause performance issues, crashes, and other problems. Visit your computer manufacturer’s website to download the latest drivers for your hardware.
13. Reinstall Windows
If you’ve tried everything else and your computer is still slow, reinstalling Windows can give your system a fresh start. This process removes all applications and settings, giving you a clean slate. Just make sure to back up any important files before proceeding.
To reinstall Windows, go to Settings > System > Recovery and choose Reset this PC. You’ll have the option to keep your files or remove everything for a complete reset. If you choose to remove everything, make sure you have backed up your important data beforehand.
14. Clean Out Dust from Your Computer
Dust can build up inside your computer over time, blocking airflow and causing your system to overheat. When your computer overheats, its performance can suffer, and it may even shut down unexpectedly.
To prevent this, periodically open up your PC’s case (if you’re comfortable doing so) and clean out any accumulated dust using a can of compressed air. Pay special attention to the fans and vents, as these are the most likely to get clogged with dust. Regularly cleaning your PC’s internals can help keep it running smoothly and extend its lifespan.
15. Upgrade Your Hardware
If none of the above methods have improved your computer’s speed to your satisfaction, it may be time to consider a hardware upgrade. Upgrading from a traditional hard drive to a solid-state drive (SSD) is one of the most effective ways to boost performance. SSDs are much faster than mechanical hard drives, allowing your system to boot up and load applications more quickly.
Additionally, increasing the amount of RAM in your computer can improve its ability to handle multiple tasks at once. This is especially beneficial if you frequently run memory-intensive applications such as video editing software or large games.
Finally, if gaming performance is your main concern, upgrading your graphics card can help. However, if your computer is several years old, it may be more cost-effective to consider replacing it entirely with a new system.
Conclusion: Keep Your PC Running Smoothly
There’s nothing more frustrating than a slow computer, but the good news is that there are many ways to speed up your Windows PC. By following the tips outlined in this guide, you can give your system a much-needed performance boost, whether you’re cleaning out old files, adjusting your settings, or upgrading your hardware.
Taking proactive steps to maintain your computer’s performance will help you get the most out of your device for years to come.